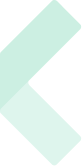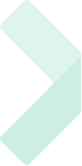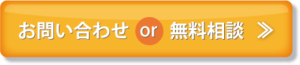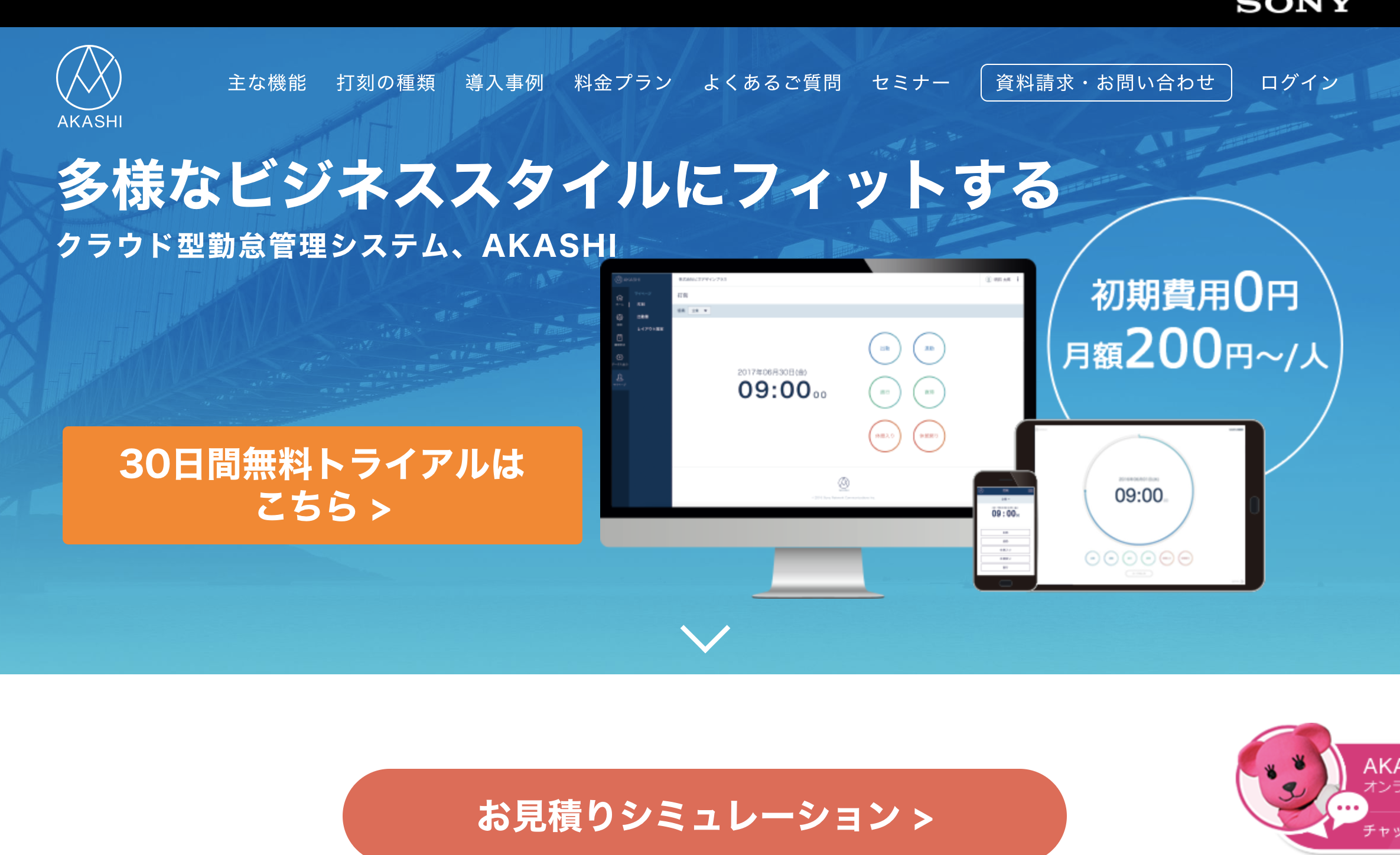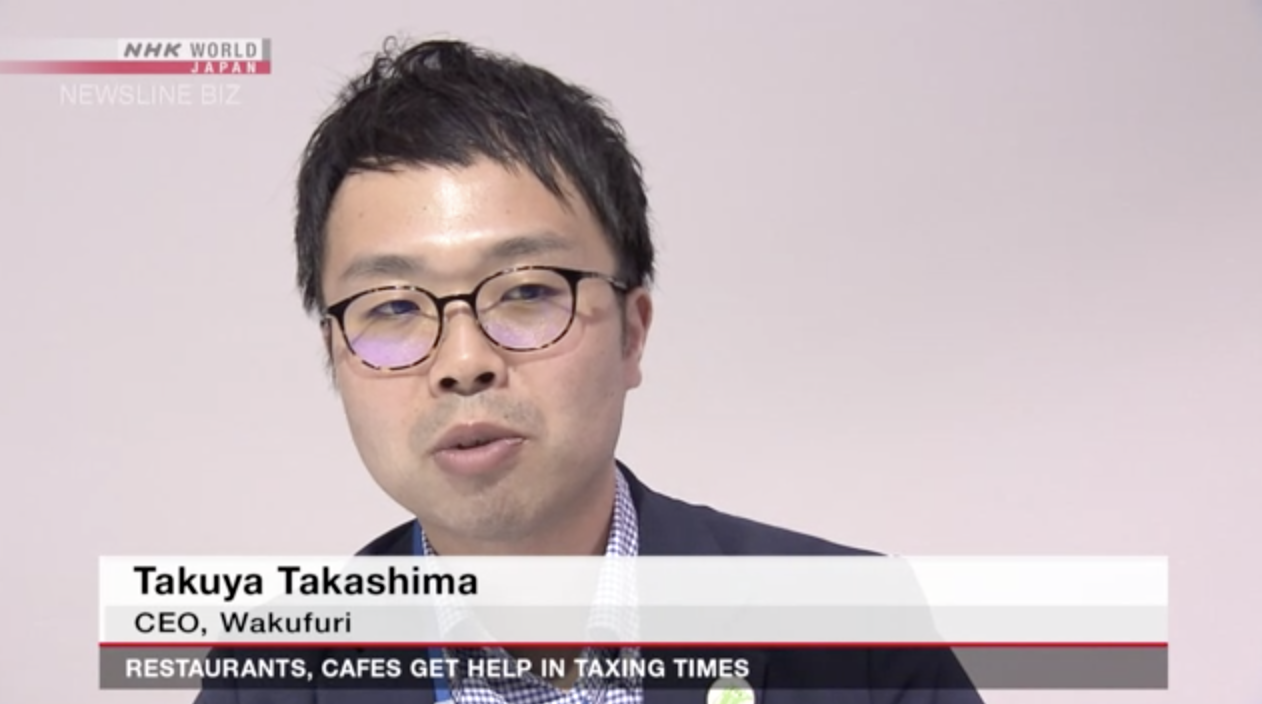今更聞けない、zoomの基本操作とオンラインミーティングをスムーズに行うためのコツ Vol,1
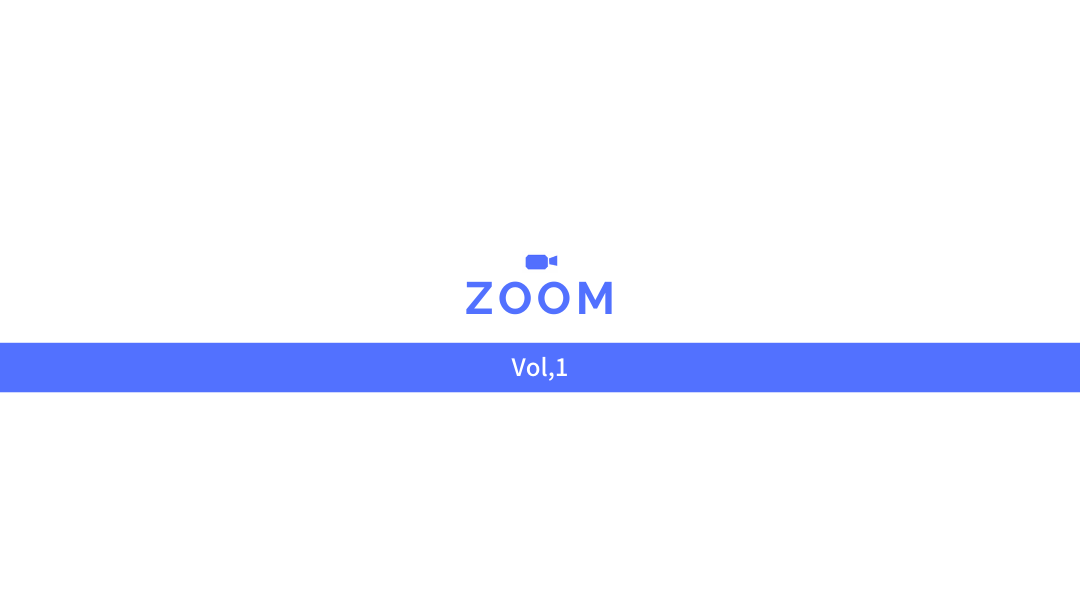
目次
皆様こんにちは。
クラウドサービスを活用し企業のバックオフィス業務の改善をサポートする、株式会社ワクフリです。
今年はzoomでのオンラインミーティングの回数が一気に増えましたね。
皆さん、zoomは上手に使えていますか?私は回数を重ねてやっと人並みに使えるようになりました(^^;)
最初のころは操作も仕組みも分からずミーティングのホストなんて出来ないと思っていましたが、なんとかなるものです。
そこで今回は、今更人に聞けないzoomのアカウント作成方法や操作の基本、ミーティングを快適に行うためのポイントを下記3回に分けてまとめていきたいと思います。
①zoomのミーティングに招待されたとき
②自分がzoomのミーティングを主催することになったとき
③zoomのミーティングについてよくある質問
![]() 当ブログに情報を掲載する際には細心の注意を払っておりますが、万が一記載が不正確であったことにより生じたいかなる損害に関しても当社は責任を負いかねますのでご了承ください。
当ブログに情報を掲載する際には細心の注意を払っておりますが、万が一記載が不正確であったことにより生じたいかなる損害に関しても当社は責任を負いかねますのでご了承ください。
詳細はメーカー様公式サイトをご確認ください。
※2020年12月現在の情報です。
今回は①zoomのミーティングに招待されたときのパターンをご紹介いたします。
パターン①zoomのミーティングに招待されたとき
ミーティングに招待されたときの参加方法についてです。
ここではアカウントの作成方法から解説していきます。
(zoomアカウントを持っていない場合という前提で進めて参ります。)
・Zoomのホームページにアクセスします。
ホームページはこちら→https://zoom.us/jp-jp/meetings.html
「サインアップは無料です」をクリックします。
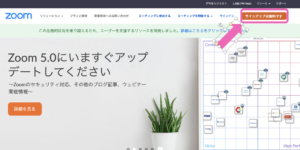
・アカウント登録画面に移動します。誕生日を入力し、「続ける」をクリックします。
(※2020年12月現在のzoom登録画面です)
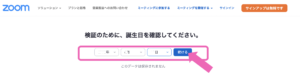
・メールアドレスを入力し「サインアップ」をクリックします。
※Googleアカウント、facebookアカウントでのアカウント作成も可能なのでご都合が良い方を選択して下さい。
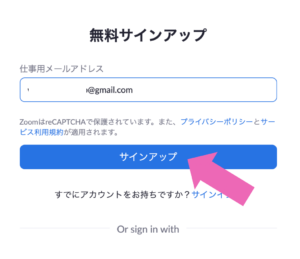
・画像認証の質問に回答し、「確認」をクリックします。
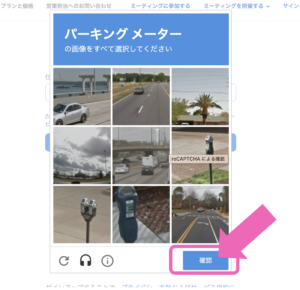
・先程入力したメールアドレスにzoomからメールが届きます。
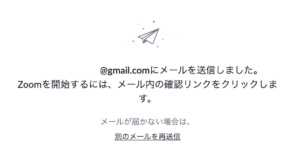
・メールを確認し、「アカウントをアクティベート」をクリックします。
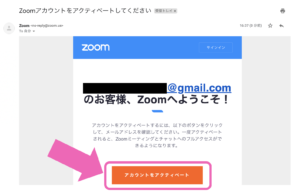
・アカウント登録画面に遷移しますので、氏名やパスワードを入力します。
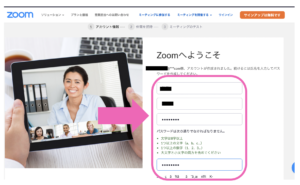
・利用規約に同意のチェックを入れ、「続ける」をクリックします。
これでアカウントが作成できました。
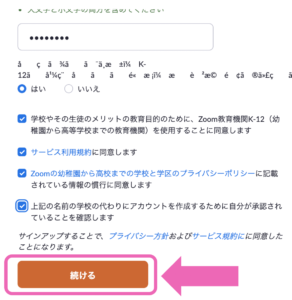
・時間があればテストミーティングをやってみても良いです。
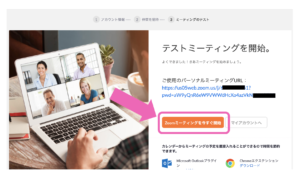
・このように映ることが確認できました!
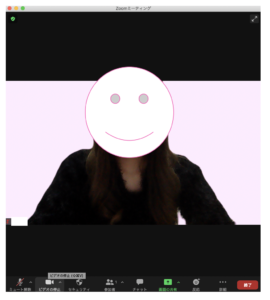
実際にミーティングに参加してみよう!
・zoomでのミーティングの招待が届きました。
ミーティング開始の時間になったら、URLをクリックします。
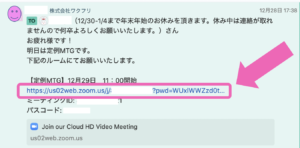
・無事参加できました!
説明するまでもなかったかもしれませんが念の為載せました。
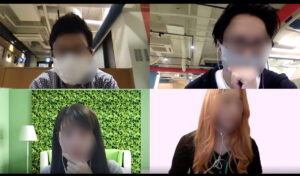
以上、zoomのアカウント作成方法と招待されたミーティングへの参加方法でした。
ワクフリでも最近はお客様と対面ではなくzoomでオンラインミーティングを行うことがほとんどになりました。
最初はオンラインミーティングに苦手意識がある方でも、実際にやってみると意外と簡単で使いやすいと仰る方ばかりです。
この機会にぜひ使ってみて下さい。
次回は自分がzoomのミーティングを主催することになったときのパターンと、zoomのミーティングについてよくある質問を紹介予定です。
次回もまたチェックしてくださると嬉しいです。