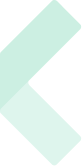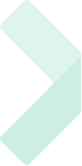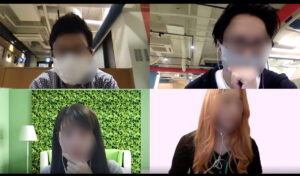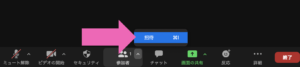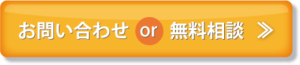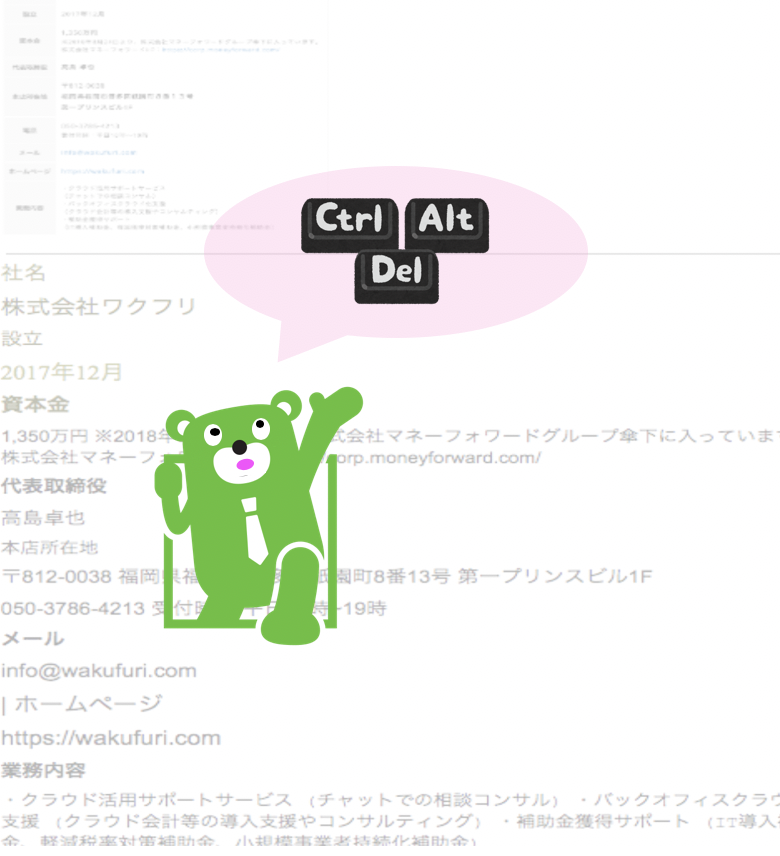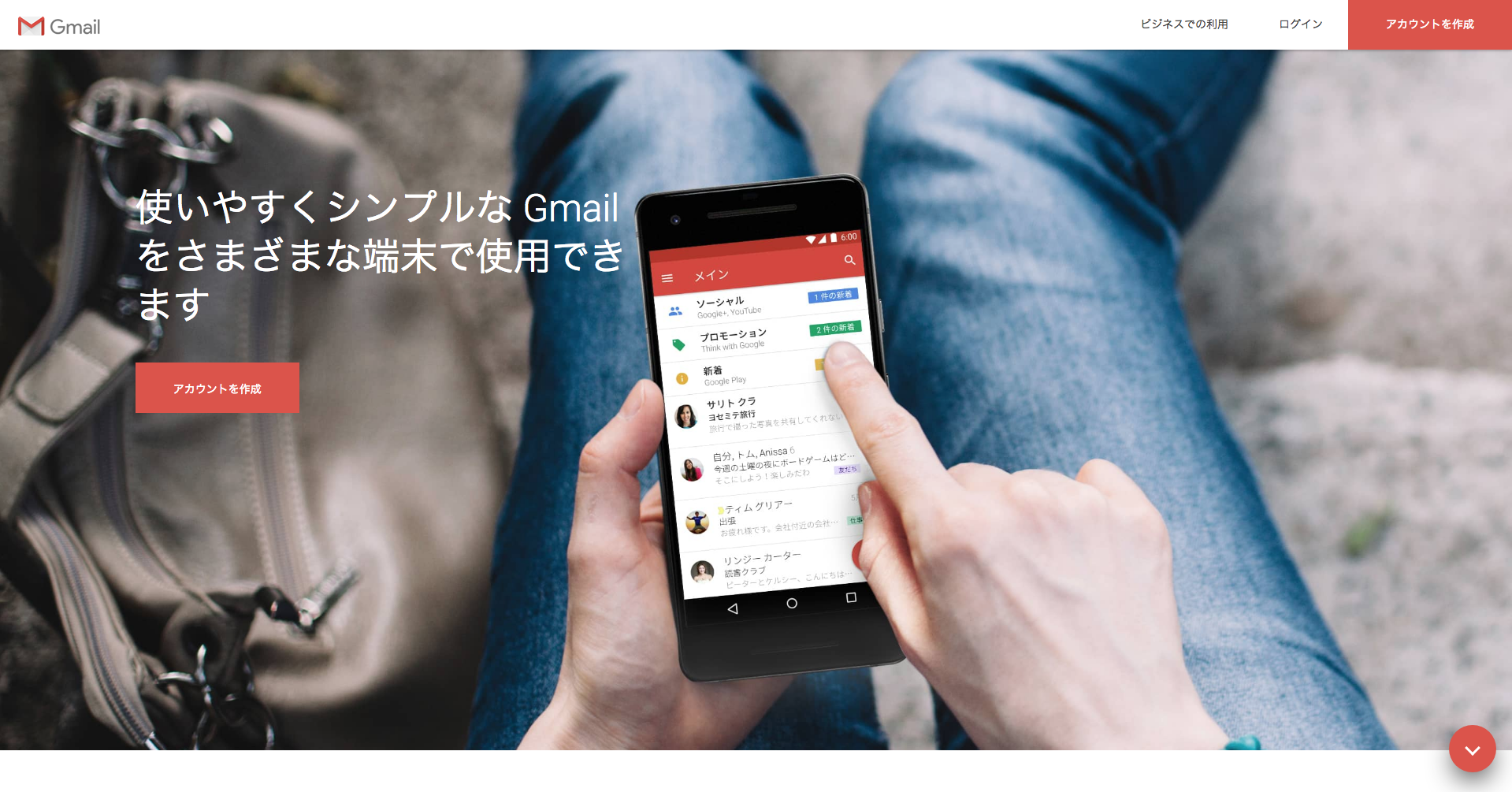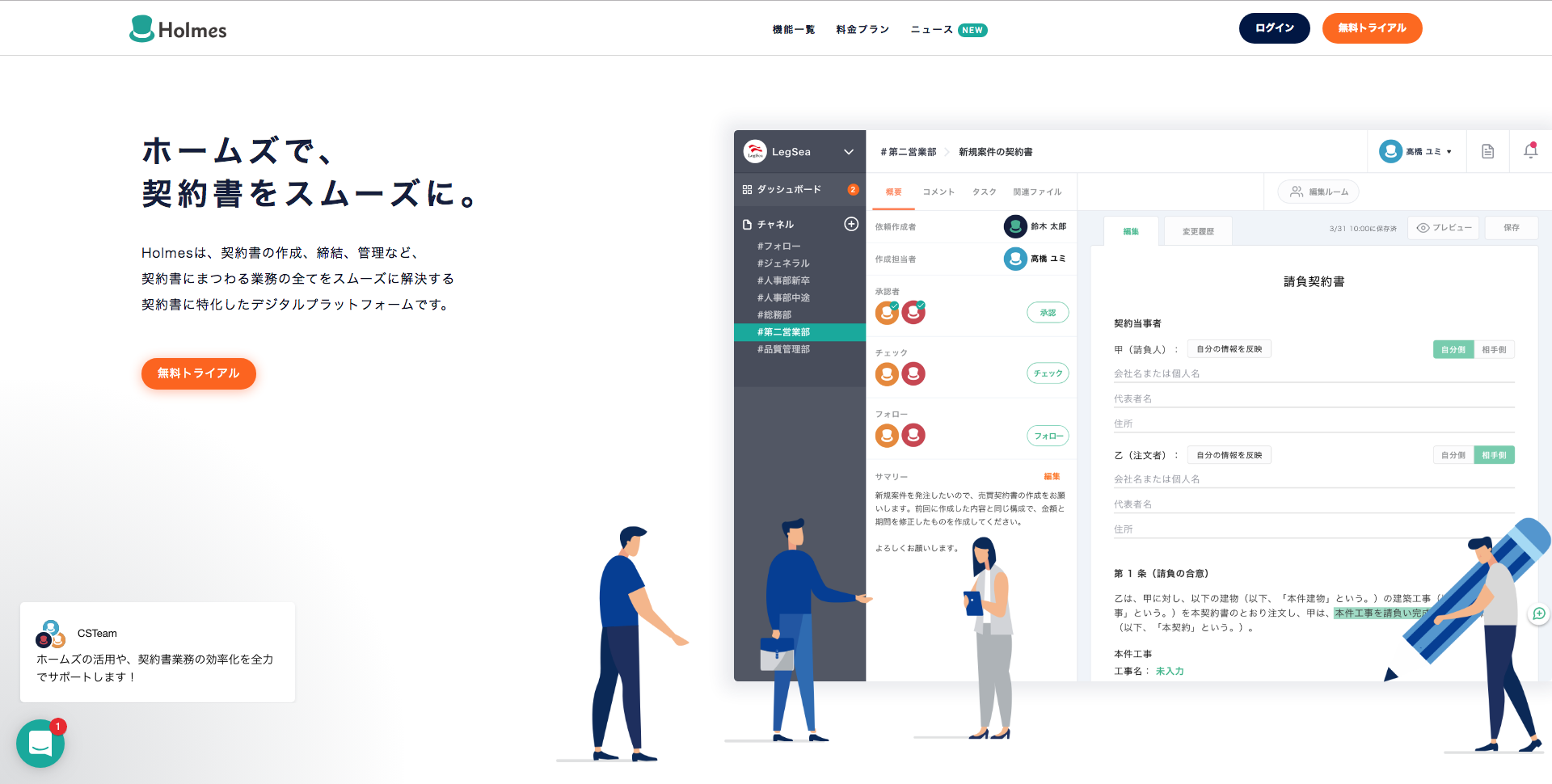今更聞けない、zoomの基本操作とオンラインミーティングをスムーズに行うためのコツ Vol,2
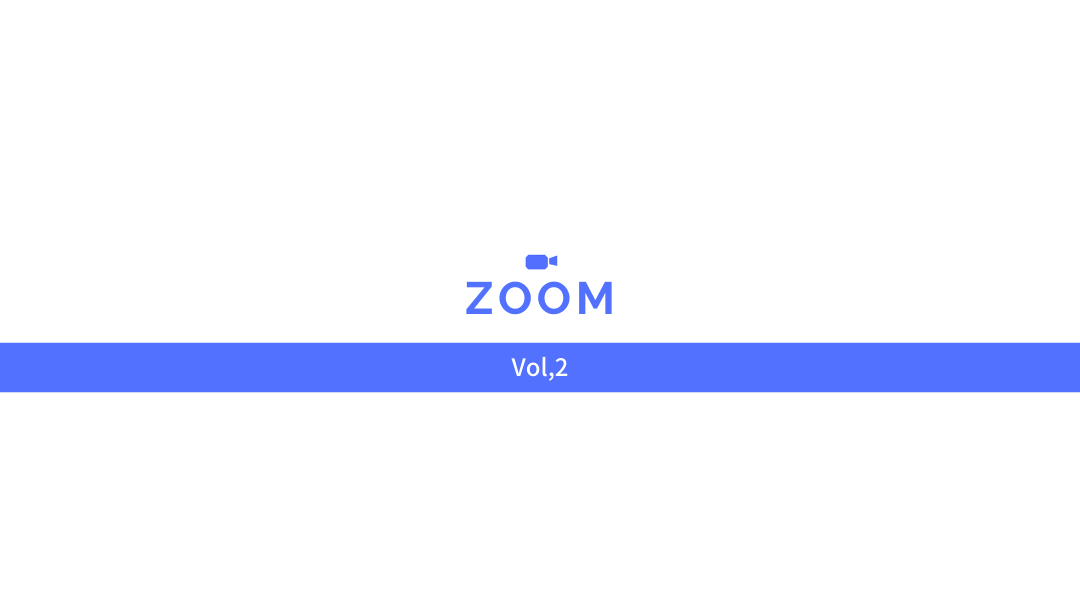
目次
皆様こんにちは。
クラウドサービスを活用し企業のバックオフィス業務の改善をサポートする、株式会社ワクフリです。
皆さん、zoomは上手に使えていますか?
今回は、前回に引き続き、今更人に聞けないzoom操作の基本や、ミーティングを快適に行うためのポイントをご紹介いたします。
今回は、
・自分がzoomのミーティングを主催することになったとき
何をしたら良いのかをまとめていきたいと思います。
![]() 当ブログに情報を掲載する際には細心の注意を払っておりますが、万が一記載が不正確であったことにより生じたいかなる損害に関しても当社は責任を負いかねますのでご了承ください。
当ブログに情報を掲載する際には細心の注意を払っておりますが、万が一記載が不正確であったことにより生じたいかなる損害に関しても当社は責任を負いかねますのでご了承ください。
詳細はメーカー様公式サイトをご確認ください。
※2020年12月現在の情報です。
パターン②自分がミーティングのホストを任された場合
取引先の方とのミーティングなど、ミーティングを主催することになった場合です。
ミーティング開催日は1週間後ということで進めます。
また、今回はアカウントは作成済という前提で進めていきたいと思います。
・zoomのアカウントにログインします。
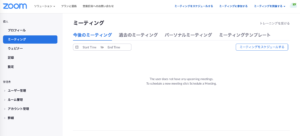
・「ミーティングをスケジュールする」をクリック
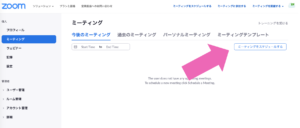
・「トピック」にミーティングのタイトルを入力し、開催日時や所要時間などを設定していきます。
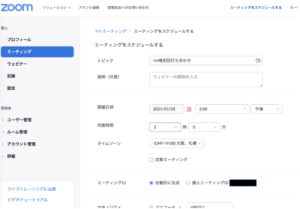
・必要な場合はパスコードを設定します。
また、入室時にホスト・参加者をビデオオンの状態にするかオフの状態にするかもここで設定できます。(←ミーティング開始後も変更可能です。)
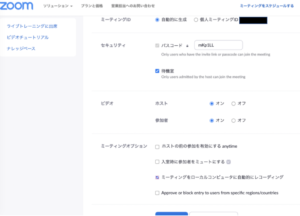
・その他、「ホスト前の参加を有効にする」「入室時に参加者をミュートにする」「ミーティングを録画する」等、細かいオプション設定もここで出来ます。
全ての設定が完了したら、「保存」をクリックします。
これでミーティングがスケジュールできました!
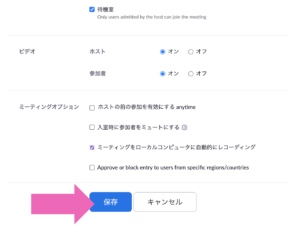
ミーティング当日、ミーティングを開始する方法
・ミーティングを開始する際は「開始」をクリックします。
これだけでOKです!あとは参加者の皆様が入室してくるのを待ちましょう。
※無料アカウントだと3人以上が参加するミーティングは40分の時間制限があります。
再度繋ぎ直すことは可能です。1対1の場合は時間制限はありません。
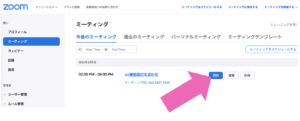
・次に、ミーティングの参加者を招待する方法をご紹介いたします。
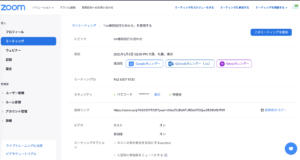
・招待リンクの「招待状のコピー」をクリックします。

・画面下部の「ミーティングの招待状をコピー」ボタンをクリックします。
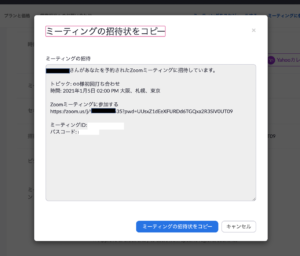
・無事に参加者の皆さんが入室してきてくれました。
・ミーティングの途中で人を招待したいときは、zoom画面下部の「招待」をクリックします。
・「招待リンクをコピー」をクリックします。
URLのコピーし、参加してほしい相手に共有します。
参加する側はURLをクリックすることで会議へ参加が可能になります。
以上がミーティングの開き方になります。
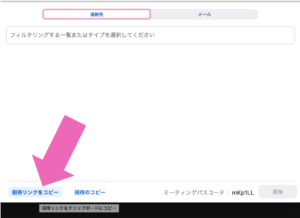
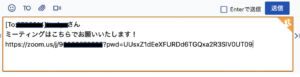
画面共有の方法
・参加者に対して資料等を見せながら説明したい場合は画面共有機能を利用します。 画面下部の「画面を共有」をクリックします。
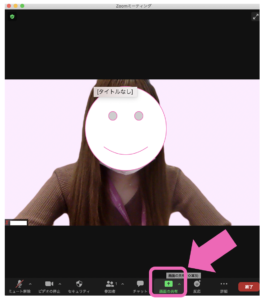
・「Desktop1」を選択し「画面の共有」をクリックすると、参加者に対して自分のPC画面が表示されます。 ※特定の画面のみ共有したい場合は、共有したい画面を選択します。
これで参加者の皆さんの画面に自分のデスクトップ画面を表示させることができます。
資料を共有しながら話したいときなど、この共有機能を使ってみて下さい。
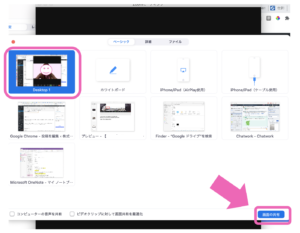
以上、zoomでミーティングを主催することになったときの対応についてご紹介でした。
今回は一部の基本的な操作のみご紹介いたしましたが、どれも簡単な操作ばかりなので、苦手意識を持たずぜひ使ってみて下さい。
次回はzoomのミーティングについてよくある質問を紹介予定です。
またチェックしてくださると嬉しいです。