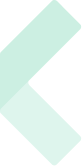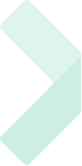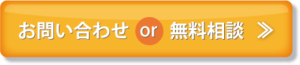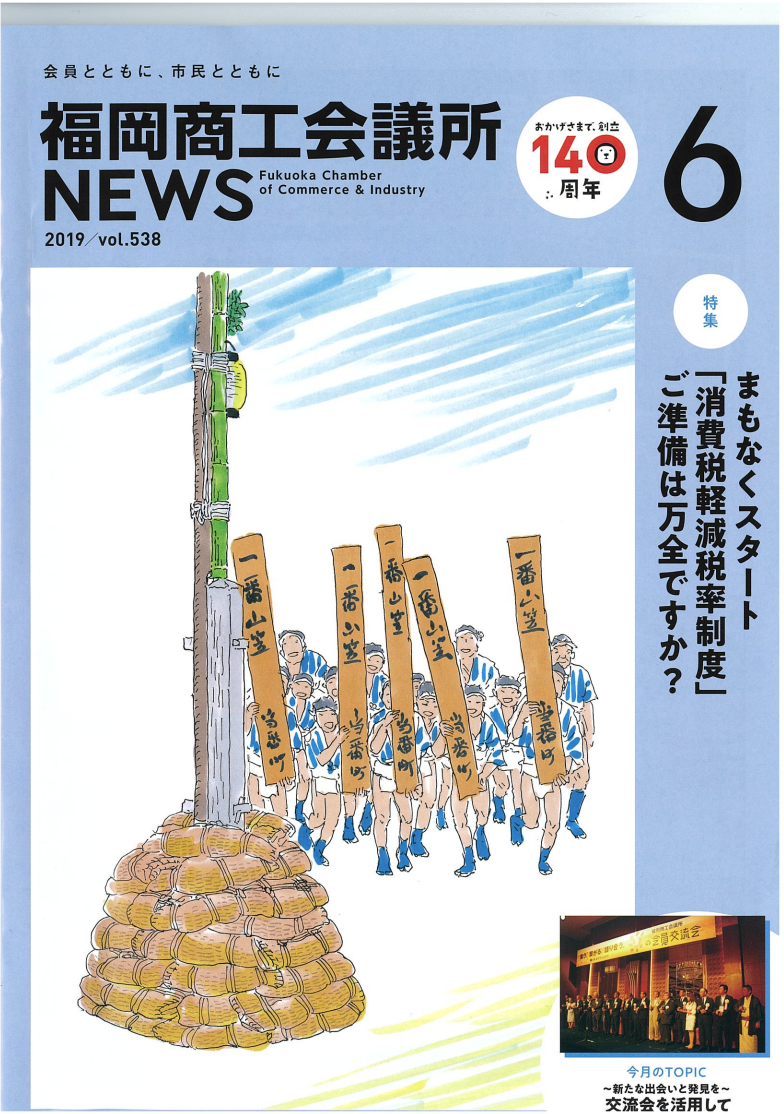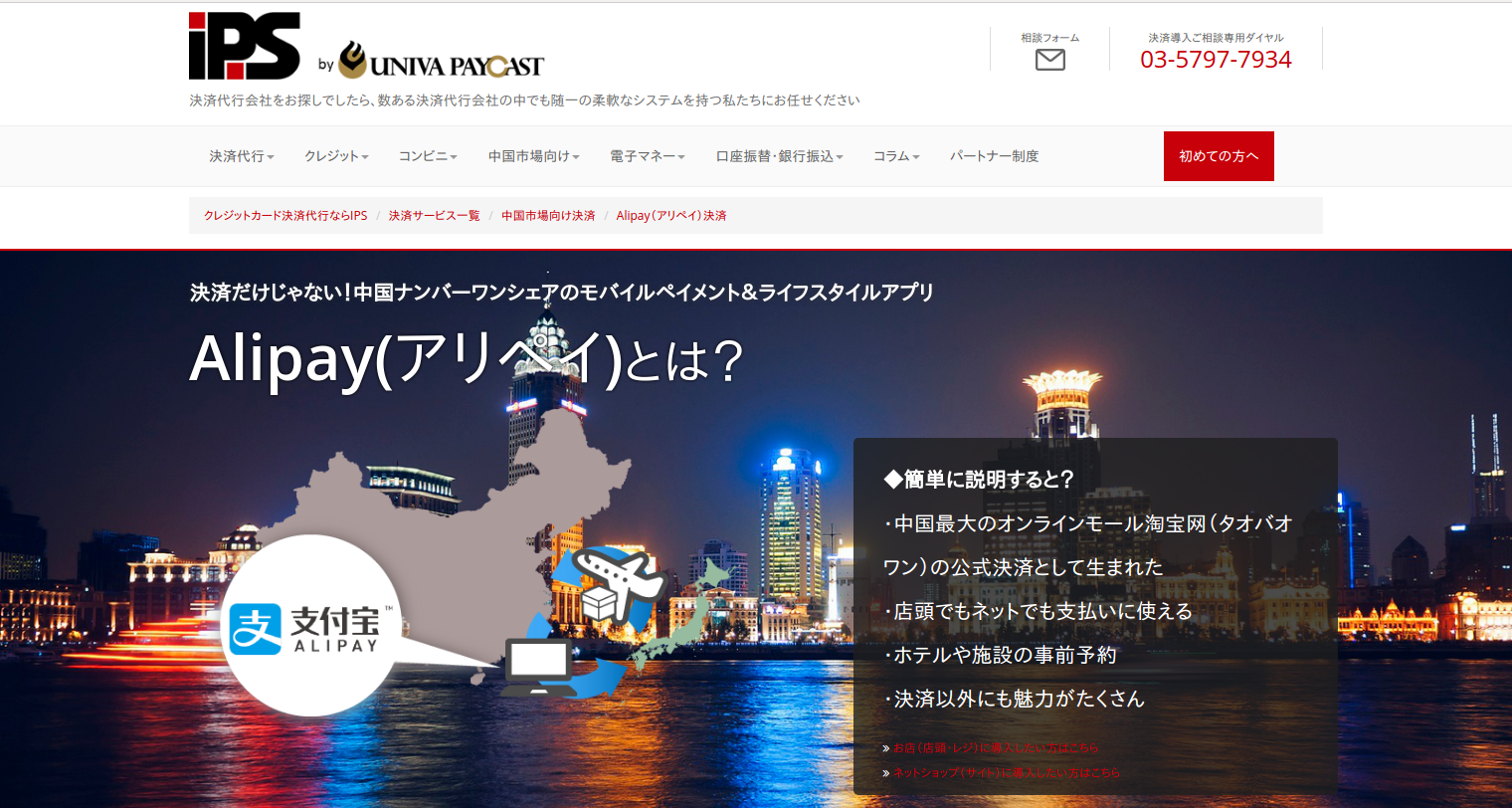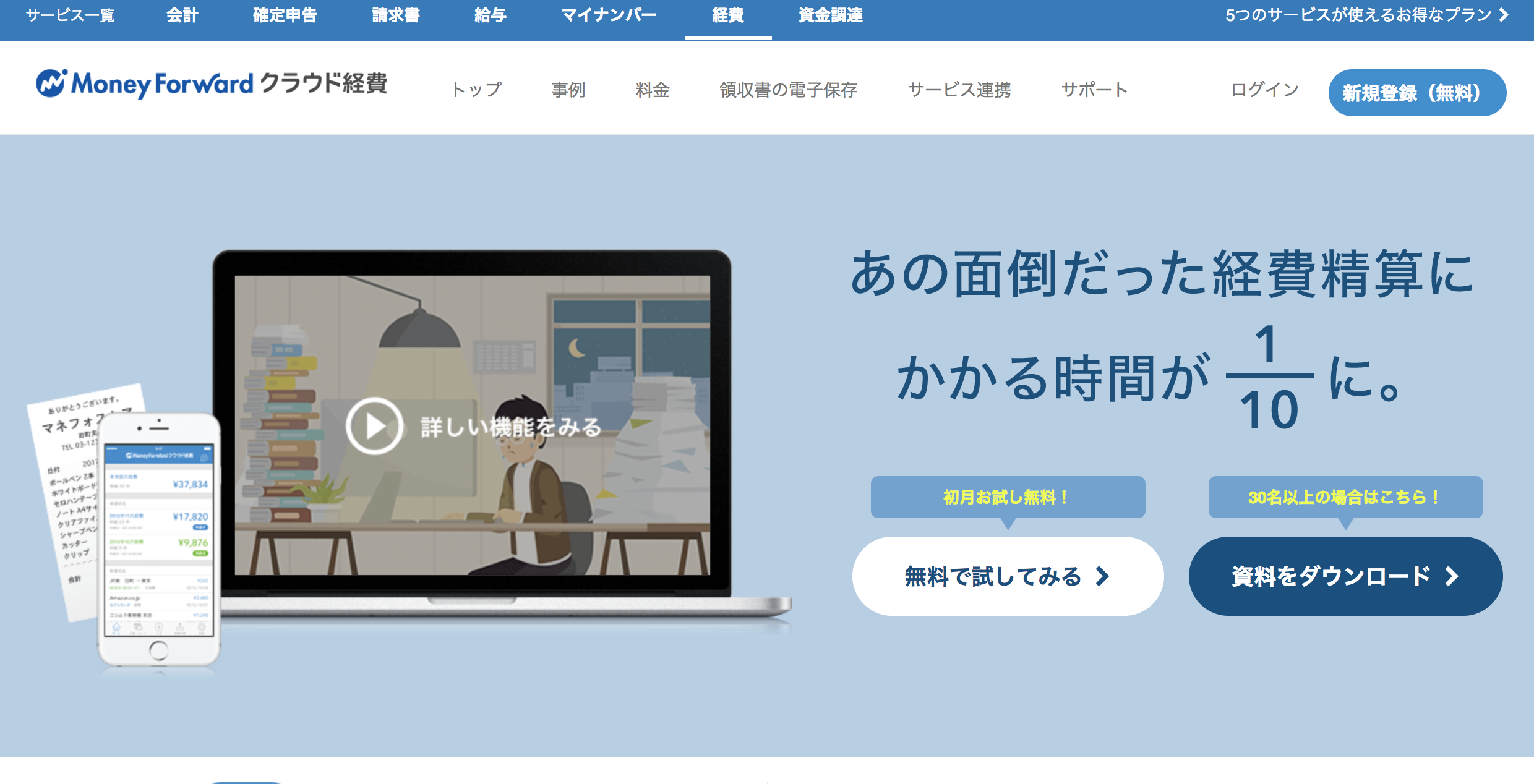今更聞けない、zoomのオンラインミーティングをスムーズに行うためのコツ Vol,3 〜よくある質問編〜
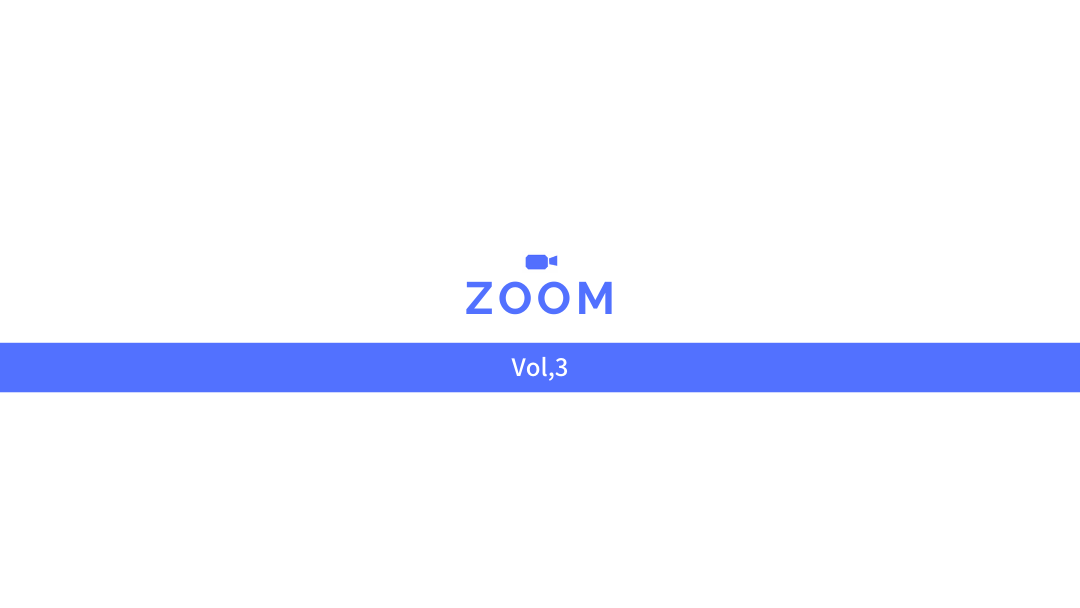
目次
皆様こんにちは。
クラウドサービスを活用し企業のバックオフィス業務の改善をサポートする、株式会社ワクフリです。
先日から「今さら聞けないzoom操作の基本」やミーティングを快適に行うためのポイントをご紹介しておりますが、今回は、ワクフリがお客様からよく頂くご質問をご紹介していきたいと思います。
![]() 当ブログに情報を掲載する際には細心の注意を払っておりますが、万が一記載が不正確であったことにより生じたいかなる損害に関しても当社は責任を負いかねますのでご了承ください。
当ブログに情報を掲載する際には細心の注意を払っておりますが、万が一記載が不正確であったことにより生じたいかなる損害に関しても当社は責任を負いかねますのでご了承ください。
詳細はメーカー様公式サイトをご確認ください。
※2021年1月現在の情報です。
![]() zoomでミーティングをするとき、相手から音が聞こえないと言われてしまいます…どうしたら良いでしょうか。
zoomでミーティングをするとき、相手から音が聞こえないと言われてしまいます…どうしたら良いでしょうか。
![]() マイク付きイヤホンを利用されることをおすすめします。
マイク付きイヤホンを利用されることをおすすめします。

→口元にマイクがついているマイク付きイヤホンを使うと相手の声が聞きやすく、また相手にも自分の声が届きやすくなります。
ヘッドセットや外付けマイク(PCに直接マイクを取り付けるタイプ)がおすすめです。
わざわざマイクを買うのはちょっと…という方はiPhone付属のイヤホンでもじゅうぶんです。 聞き返したり、聞き返されたりすることが少なくなりますのでぜひ使ってみて下さい。
![]() 1台のパソコンを使って複数人でミーティングをする場合はどうしたら良いですか?
1台のパソコンを使って複数人でミーティングをする場合はどうしたら良いですか?
![]() 外付けマイク、カメラを使われることをおすすめします。
外付けマイク、カメラを使われることをおすすめします。
→ノートパソコンの内蔵マイクではなく、外付けのマイクを使うとマイク位置や向きを変えられるので大きな声で話す必要がありません。
また、イヤホン2分配ケーブルもおすすめです。

マイク付きイヤホンを1台のパソコンに二つ以上接続できますので、図のようにお隣の人と一定の距離を保ったままで会話することができます。
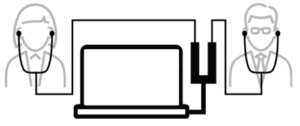
![]() 自分の顔が画面に映っていないようです…
自分の顔が画面に映っていないようです…
![]() 設定画面の「ビデオ」を確認してみましょう!
設定画面の「ビデオ」を確認してみましょう!
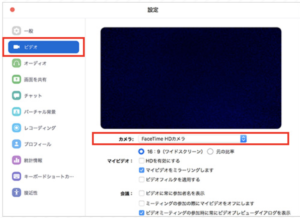
→ビデオが映らないときは、設定が「ビデオオフ」や「ビデオなしで参加」になっていないかを確認してください。
また、カメラの使用を許可していない場合やカメラをブロックしている場合にもビデオが映らないことがあります。
パソコンの内蔵カメラを使用していない場合には、設定から正しいカメラデバイスが選ばれているかを確認してみてください。
![]() ハウリングしてうるさい、相手に迷惑をかけてしまいました…
ハウリングしてうるさい、相手に迷惑をかけてしまいました…
![]() Zoomのマイクオフ機能で解決できます。
Zoomのマイクオフ機能で解決できます。
→同じ部屋・複数の人が複数のパソコンで参加するときに起こりやすいのが、耳障りなハウリングです。Zoomのマイクのオン/オフを上手に使いわけると、不快な「キーン」音を最小限に抑えて快適に話ができます。
マイク付きイヤホンを使い、自分が話さないときはZoomのマイクを「ミュート」にします。


マイク付きイヤホンを使わない場合は、発言する方の前にあるパソコンのZoomのマイクだけを有効にし
その他はミュートにしましょう。
ここからはzoomを使ったセミナーにつきまして、参加者の方からよく頂く質問をまとめていきます。
![]() zoomセミナーについてよくあるご質問
zoomセミナーについてよくあるご質問
![]() zoom を初めて使います。セミナーの参加方法がわかりません。
zoom を初めて使います。セミナーの参加方法がわかりません。
![]() 初めての方でも簡単にzoomを利用し、セミナーにご参加いただけます。
初めての方でも簡単にzoomを利用し、セミナーにご参加いただけます。
→zoomの公式サイトに掲載されております「ミーティングに参加する」という動画をご確認いただくのがおすすめです。
動画はこちらから:zoomヘルプセンター(https://support.zoom.us/hc/ja)
![]() セミナー当日、どうやってセミナーに参加するのですか?
セミナー当日、どうやってセミナーに参加するのですか?
![]() 「セミナー Zoom URLのご案内」のメールに記載されているzoomURLにアクセスしてご参加ください。
「セミナー Zoom URLのご案内」のメールに記載されているzoomURLにアクセスしてご参加ください。
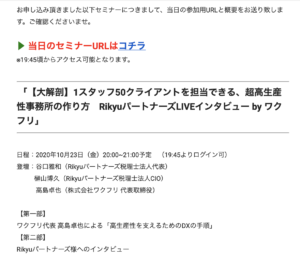
→申し込みフォームからセミナーにお申込いただきますと、フォームにご記入頂いたメールアドレス宛に「セミナー Zoom URLのご案内」が届きます。
メール内の ▶当日のセミナーURLはコチラ という部分をクリックしていただきますと、セミナーにご参加いただけます。
![]() セミナー申し込み後、「セミナー Zoom URLのご案内」メールが届きません。
セミナー申し込み後、「セミナー Zoom URLのご案内」メールが届きません。
![]() メールのスパム対策・ドメイン指定をご確認ください。
メールのスパム対策・ドメイン指定をご確認ください。
→スパム対策・ドメイン指定等をされている場合は、info@wakufuri.comのメールアドレスからのメッセージが受信できるよう、設定の変更をお願いいたします。
基本的にはセミナーへお申込いただいた後、すぐにフォームにご記入いただきましたメールアドレスの受信ボックスに「セミナー Zoom URLのご案内」が届くようになっています。
届いていない場合、一度迷惑メールボックスもご確認ください。
万一メールが届いていない場合は、大変お手数ではございますが下記メールアドレスまでご連絡ください。
株式会社ワクフリ セミナー運営事務局 info@wakufuri.com
![]() セミナー当日、何分前に入室してたら良い?
セミナー当日、何分前に入室してたら良い?
![]() セミナー開始時刻の10分前から入室可能です。
セミナー開始時刻の10分前から入室可能です。
→弊社が開催するどのセミナーも、基本的には開始時刻の10分前から参加者の皆様の入室が可能となっております。
ホスト入室前、参加者の皆様は「待合室」に通されます。「ホストがミーティングを開始するまでお待ちください。」が画面に表示されますが、ホストが入室次第、順次入室ができますので、少々お待ちください。
![]() セミナーの開始時間に間に合わない…申し込みをキャンセルしようかな。
セミナーの開始時間に間に合わない…申し込みをキャンセルしようかな。
![]() 途中参加もOKです!
途中参加もOKです!
→ワクフリのセミナーは途中からの参加も問題ございませんので、ぜひお気軽にご参加ください。
![]() セミナー中、分からないことがあったら質問できますか?
セミナー中、分からないことがあったら質問できますか?
![]() チャット機能を使って質問いただけます。
チャット機能を使って質問いただけます。
セミナー中、セミナー登壇者や運営事務局にご質問がある場合は、 zoom画面下部にある「チャット」ボタンをクリックいただき、ご質問を記入ください。
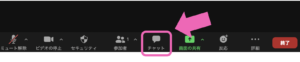

また、セミナーでは質疑応答の時間を設けますので、その際にチャット・もしくはマイクをオンにして直接質問を投げかけていただくことも可能です。
![]() セミナーの音声が聞こえません。
セミナーの音声が聞こえません。
![]() パソコン・タブレット・スマートフォンの状態・設定をご確認ください。
パソコン・タブレット・スマートフォンの状態・設定をご確認ください。
まず、ご自身のデバイス(パソコン、タブレット、スマートフォン)のスピーカーがミュートになっていないか、または音量が小さすぎないかどうかをご確認ください。
タブレット・スマートフォンの場合は同時に立ち上げている他のアプリが作用している可能性もありますので、他のアプリは一度終了してセミナーにご参加されることをおすすめします。
それでもだめな場合は、 zoomの設定をご確認ください。
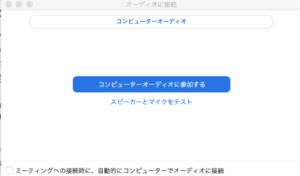
セミナールームに入室された際、「コンピューターオーディオに参加する」というボタンをクリックしてご参加いただけましたか?クリックしていない場合、音声が聞こえませんので、コンピューターでオーディオに参加するをクリックして入室してください。
また、タブレットやスマートフォンで Zoom のアプリを初めて利用して視聴する場合、「このアプリのマイクへのアクセス権限を許可しますか」との表示で「許可しない」を選んでいると音声が聞こえません。
その場合、以下の手順で設定を変更してください。
・ iPhone や iPad の場合: 「設定」アイコン → 設定内「Zoom」 → マイクをオン
・ Android の場合: 「設定」アイコン → 「設定」内の「プライバシー」 → 「権限」内の「マイク」
→ 「Zoom」で「このアプリのマイクへのアクセス権限をオンにする」
以上、3回に渡ってzoomについての記事をアップいたしました。
少しでも皆様のお役に立てますと嬉しいです。
次回のブログもお楽しみに!